ДОДАВАЊЕ ВОДЕНОГ ЖИГА ДИГИТАЛНИМ СЛИКАМА
 Министарство културе и информисања републике Србије омогућило је приступ инсталацији програма за додавање воденог жига на дигиталним сликама. Програм XnConvert је бесплатан програм који служи за појединачну или масовну обраду великог броја формата дигиталних слика. Лиценца овог програма да је он бесплатан за коришћење и да је могуће направити неограничен број његових копија. Програм се може преузети са адресе http://www.xnview.com/en/xnconvert/#downloads, и доступан је за оперативне системе Линукс, Windows и Mac, и то у 32-битном и 64-битном облику (осим за Mac, где постоји само 64-битна верзија).
Министарство културе и информисања републике Србије омогућило је приступ инсталацији програма за додавање воденог жига на дигиталним сликама. Програм XnConvert је бесплатан програм који служи за појединачну или масовну обраду великог броја формата дигиталних слика. Лиценца овог програма да је он бесплатан за коришћење и да је могуће направити неограничен број његових копија. Програм се може преузети са адресе http://www.xnview.com/en/xnconvert/#downloads, и доступан је за оперативне системе Линукс, Windows и Mac, и то у 32-битном и 64-битном облику (осим за Mac, где постоји само 64-битна верзија).
Инсталација програма на Линукс и Windows оперативним системима и упутство за уметање воденог жига у дигиталне слике. Инсталација XnCоnvert-а на оперативном систему Линукс за оперативни систем Линукс, постоје три врсте пакета овог програма, који се преузимају у зависности од дистрибуције Линукса која се користи. У наставку ће се подразуметвати да су сви оперативни системи 64-битни, уз напомену да је поступак инсталације и коришћења идентичан и за 32-битне системе. Први пакет је .rpm пакет, који се користи за инсталацију софтвера на Линукс дистрибуцијама који користе RPM менаџер пакета (на пример Fedora, Suse, Mandriva, RedHat…).
Линк за преузимање
http://www.kultura.gov.rs/c…/dokumenti/vodeni-zig/vodeni-zig
Када се преузме пакет, довољно је извршити дупли клик на преузети rpm пакет, и праћењем једноставних упутстава, програм ће бити инсталиран. Други начин инсталације овог пакета је путем командне линије, уз помоћ следеће команде: yum install /putanja/do/xnconvert/paketa.rpm
Да би се програм инсталирао, корисник мора имати одговарајућа администраторска права.
Линк за преузимање http://www.kultura.gov.rs/c…/dokumenti/vodeni-zig/vodeni-zig
Друга врста пакета је .deb пакет, који се користи за инсталацију софтвера на Линукс дистрибуцијама које користе Debian-ов менаџер пакета (на пример, Debian, Ubuntu, Kubuntu, …). Слично као и са rpm пакетима, инсталација deb се врши дуплим кликом на преузети пакет, и праћењем једноставних упутстава, програм ће бити инсталитран. На пример, на оперативном систему Ubuntu MATE, цео поступак након дуплог клика се своди на притисак дугмета Install Package. Други начин инсталације deb пакета је путем командне линије, на следећи начин: dpkg -i /putanja/do/xnconvert/paketa.rpm Да би се програм инсталирао, корисник мора имати одговарајућа администраторска права. Трећи начин дистрибуције XnConvert програма за Линукс је у облику архиве, која заправо садржи цео програм без потребе да се он инсталира. Потребно је само покренути shell скрипту xnconvert.sh која се налази у отпакованој архиви, било из командне линије уз помоћ команде ./xnconvert.sh, било из графичког окружења дуплим кликом на скрипту, а потом на дугме Run. Оваква дистрибуција програма, која не захтева инсталацију, је згодна јер се може користити на преносивим уређајима (на пример на USB меморијама), те се може покретати на било ком рачунару који има Линукс. 2. Инсталација XnCоnvert-а на оперативном систему Windows За оперативни систем Windows, постоји две врсте пакета: један који захтева инсталацију и други који је у облику архиве, слично као на оперативном систему Линукс. Након што се преузме пакет за инсталацију, потребно је покренути датотеку XnConvert-win-x64.exe (или XnConvert-win.exe ако је у питању 32-битна верзија) и пратити упутства. Први корак подразумева одабир језика (доступни су само енглески и руски) из падајућег менија. Притиском на дугме ОК улази се у класичан чаробњак за инсталацију програма на оперативном систему Windows (слика 2.1).
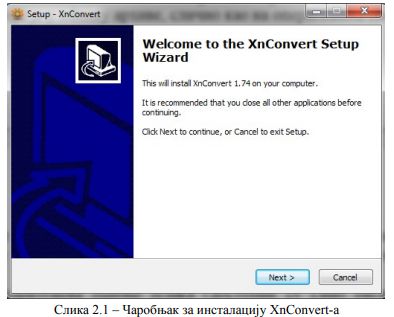
Слика 2.1 – Чаробњак за инсталацију XnConvert-а Притиском на дугме Next> долази се до прозора где је наведена лиценца програма, са којом корисник треба да се сложи (слика 2.2). Потребно је да се одабере I accept the agreement и притисне дугме Next> .
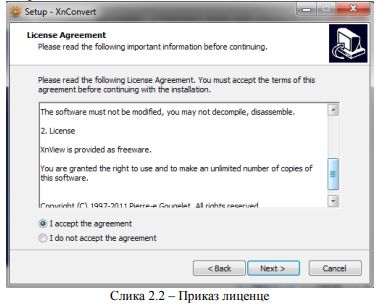
Следећи прозор од корисника тражи да одабере локацију на којој ће се XnConvert инсталирати (Слика 2.3). Након што се корисник одлучи за локацију, потребно је да притисне Next> како би прешао на следећи корак.
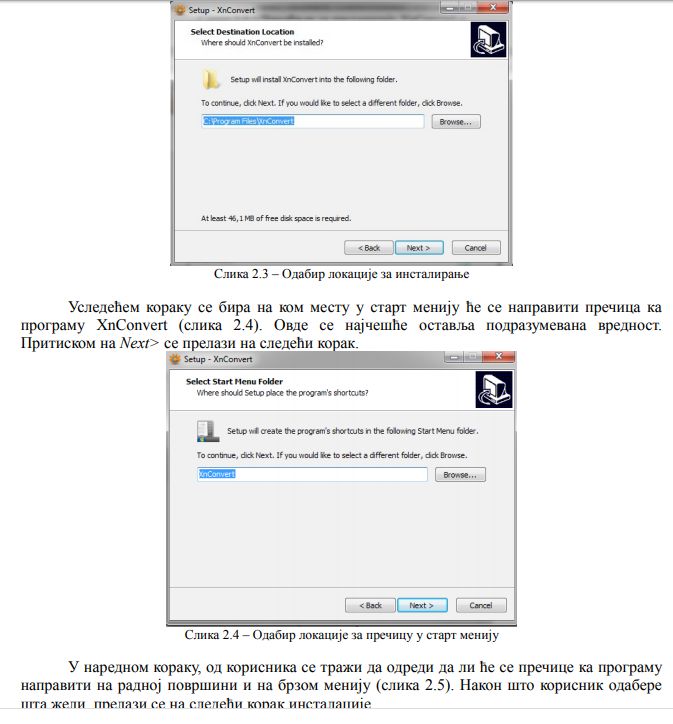
Следећи корак је последњи корак, након кога следи сама инсталација. Ту су сажета сва подешавања која је корисник одабрао. Да би се програм инсталирао, потребно је притиснути дугме Install. Након тога ће уследити кратка инсталација и програм ће бити спреман за коришћење. Друга врста пакета XnConvert програма за Windows оперативни систем је у облику архиве. Слично као на Линуксу, довољно је да се архива отпакује и да се покрене датотека xnconvert.exe како би се програм покренуо. Отпакована архива се може чувати на преносивим уређајима (на пример на USB меморијама), те се може покретати на било ком рачунару који има Windows оперативни систем.
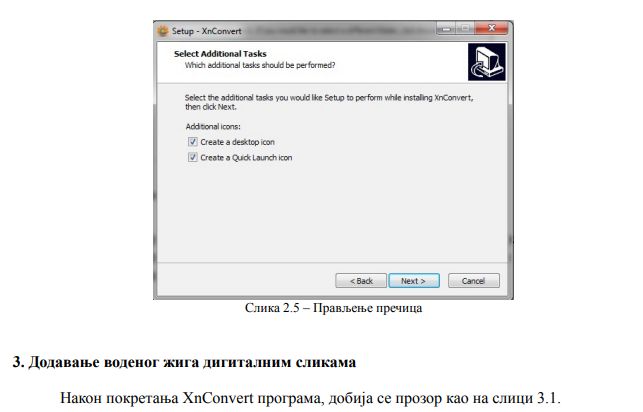
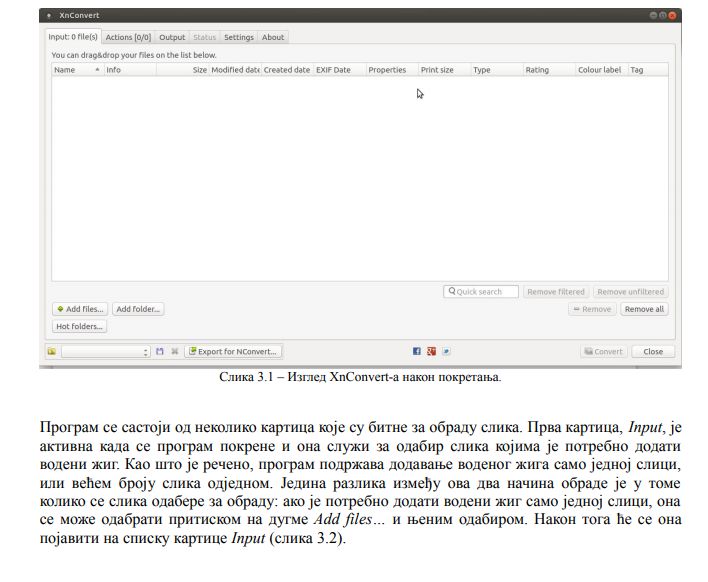
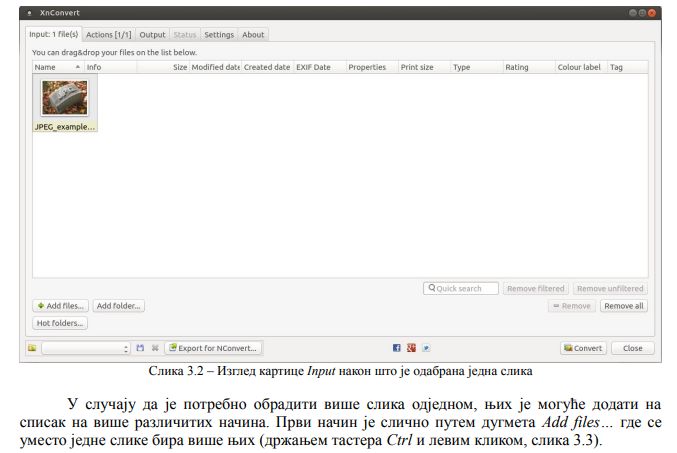
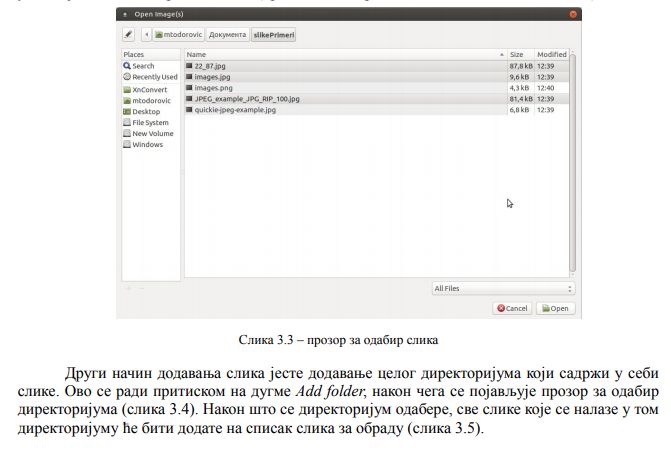
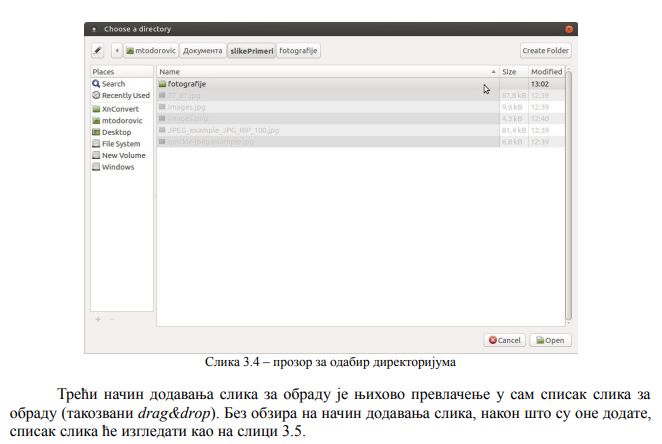
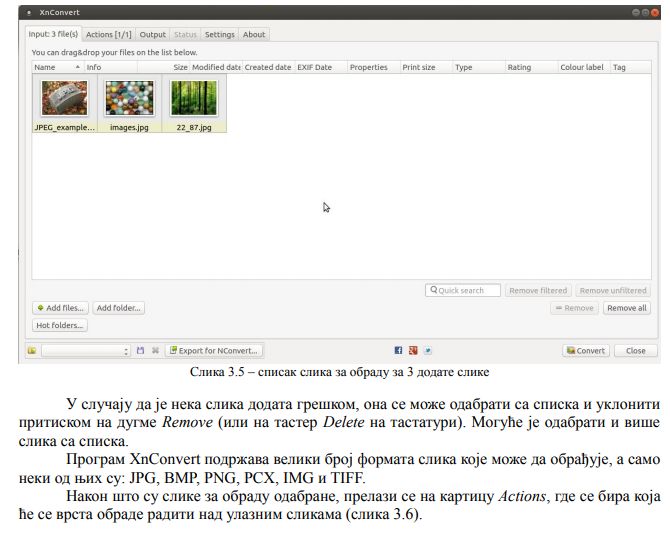
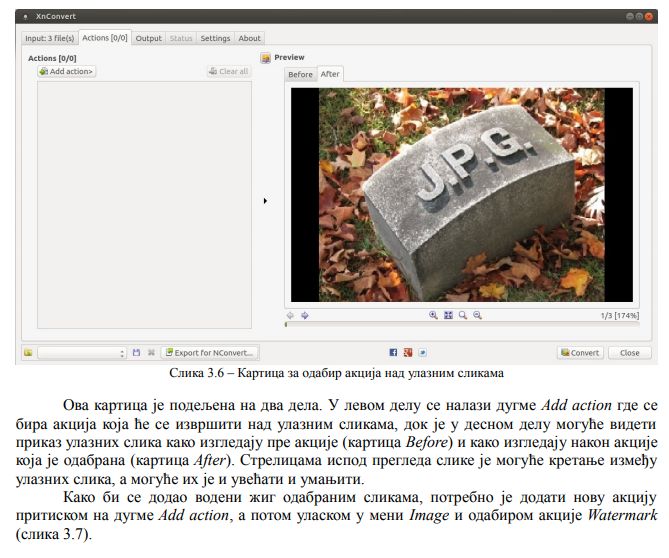
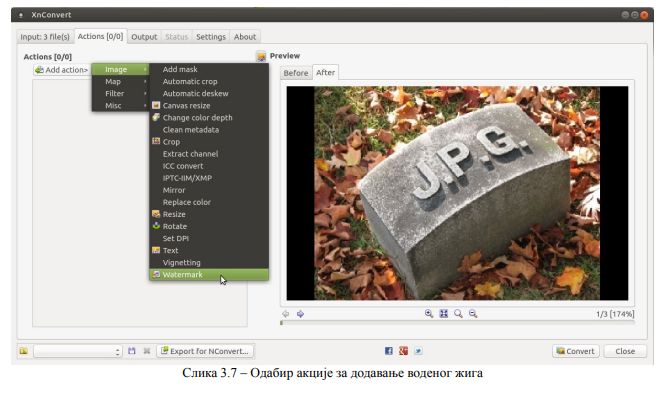
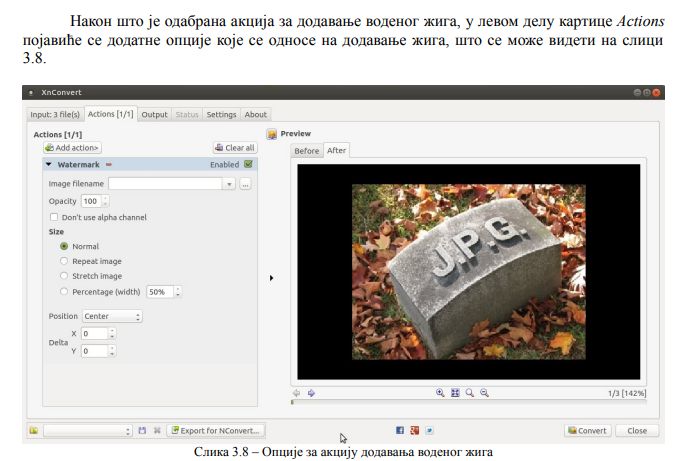
Прво је потребно одабрати слику која ће имати улогу воденог жига, било уношењем путање до саме слике у предвиђено поље, било одабиром слике кликом на дугме ‚...‘. Након тога се бира ниво непрозирности воденог жига. Подразумевана вредност је 100, што значи да слика која представља водени жиг неће уопште бити провидна, а све мање вредности повећавају прозирност жига. Ова вредност се бира на основу слика којима је потребно додати жиг. Следећа опција се односи на величину самог жига. Подразумевана опција је Normal, што значи да ће жиг бити оне величине које је слика која је искоришћена за жиг. Следећа опција је Repeat image, што подразумева да ће се жиг понављати док се цела слика њиме не покрије. Опција Stretch image значи да ће се жиг развући тачно онолико колико је потребно да се прекрије цела улазна слика, док опција Percentage (width) омогућава кориснику да сам, у процентима у односу на ширину слике која представља жиг, одреди величину жига. Последња опција одређује позицију самог воденог жига у односу на слику (Position). Из падајућег менија, могуће је одабрати следеће вредности: • Top Left – жиг ће се налазити у горњем левом углу слике • Top – жиг ће се налазити на средини горње стране слике • Top Right – жиг ће се налазити у доњем десном углу слике • Left – жиг ће се налазити на средини леве стране слике • Center – жиг ће се налазити у самој средини слике • Right – жиг ће се налазити на средини десне стране слике • Bottom Left – жиг ће се налазити у доњем левом углу слике • Bottom – жиг ће се налазити на средини доње стране слике • Bottom Right – жиг ће се налазити у доњем десном углу слике Ове опције је могуће кориговати вредностима X и Y координата, које могу бити позитивне и негативне, и које представљају померај жига у односу на унапред одређене позиције. Треба напоменути да се одабир било које вредности било које опције осликава у десном делу где се види преглед слике, тако да корисник може да види какав ће бити исход додавања жига.
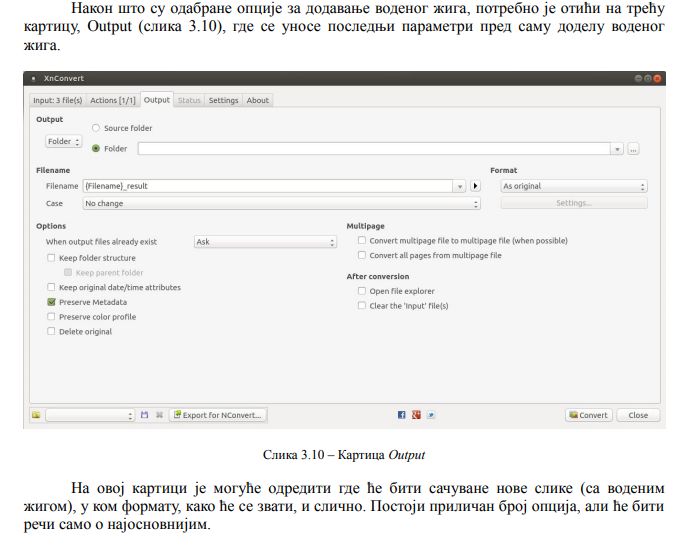
Прва опција је дефинисање излаза. Подразумевана вредност је директоријум (folder), који може бити изворни директоријум (source folder) где се слике за обраду налазе, или неки други директоријум који корисник сам одабере. Друге могућности су слање путем електронске поште, смештање у ZIP архиву, смештање на FTP сервер и друго. Следећа опција се односи на именовање излазних датотека. Подразумевано је да се задржи оригинално име улазне слике и да се дода _result. Корисник овде може да одредити свој начин именовања, а велики број опција именовања се може добити из менија који се отвара кликом на дугме поред поља за унос имена датотеке. Опција Case одређује да ли ће се мењати величина слова у називу датотеке у излазу (на пример, да све буду мала или велика) у циљу униформности. Опција Format омогућава одабир формата у коме ће се чувати улазне слике. Број ових формата је велике (то су исти формати који су подржани као улазни), а подразумевана опција је да се задржи оригинални формат улазних слика. Ако се одабере неки посебан формат, могуће је додатно одабрати нека подешавања (дугме Settings) која се тичу одабраног формата. Остале опције се односе на то шта ће програм да ради ако постоји датотека која се већ зове као излазна, да ли ће обрисати улазне датотеке, да ли ће сачувати метаподатке слике и слично. Значење ових опција је јасно на основу њиховог назива, тако да о њима неће бити детаља. Након што корисник одабере све опције, може покретање додавање воденог жига притиском на дугме Convert, након чега ће се аутоматски активирати картица Status где се прати статус додељивања жигова. Након завршене операције, ту ће бити наведене све излазне слике са својим локацијама, као и основна статистика: колико је датотека обрађено и за које време. Слике са воденим жигом ће се наћи на оној локацији коју је корисник претходно навео.
